

|
| |
The following shows how to open and install Silver or Bronze from the download packages FiberworksSilver1xx.dmg or FiberworksBronze1xx.dmg (xx is the release number, e.g. FiberworksBronze118 dmg). Download Silver or Bronze from our website. Then open your Downloads folder to locate the file FiberworksSilver1xx.dmg or FiberworksBronze1xx.dmg and double-click to open it. The dmg file opens as a folder containing five files for Silver or four files for Bronze. The Bronze program identifies itself as Bronze.app, while the Silver program identifies itself as Fiberworks.app. (Your Mac may be set to hide the .app or .dmg file extensions FAQ#1). The example that follows shows how to install Bronze; the same steps may be used to install Fiberworks Silver. 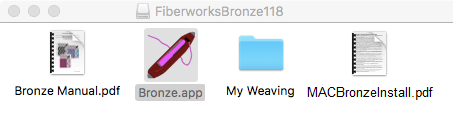 New installation:
Re-installing or updating an existing installation:
To include Bronze in the Dock,
click and drag the Bronze Shuttle icon from Applications
and drop it in the Dock; the original will remain in the
Applications folder.
To place an icon on your desktop, it's best if the desktop icon is an alias, not the original program. An alias is a link that directs the Mac to the actual program. To create the alias, Ctrl-click or Right click on the shuttle icon in the Applications folder, and choose Make Alias from the pop-up menu. Then drag the alias from the Applications folder and drop it on the desktop. The icon for the alias is distinguished by having a tiny arrow at the bottom left corner of its icon. To validate a program that you have been using on a trial basis, you need to close down any running copy of the program by typing Cmd+Q or by going to the Bronze menu and choosing Quit Bronze (FAQ#2). When you reopen Bronze from a fresh start, the validation panel will pop up once more, allowing you to read the program ID or enter the validation code. |
|
By default, Mac OS hides file extensions, usually 3
letters that indicate a file type, such as .pdf
for Adobe Reader documents, .rtf for rich text
documents, .app for Mac applications and .dmg
for disk image packages. Hiding extensions is supposed to be more user-friendly,
but showing extensions makes your computer more
secure. When extensions are hidden, a file in an
email attachment or downloaded from a website may appear
to be innocentlooking.jpg but could actually be a
malware app innocentlooking.jpg.app. To show extensions, open Finder Preferences, choose the Advanced tab and check-mark Show all filename extensions |
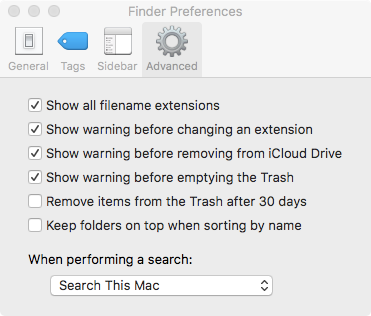 |
| The download arrives as a .dmg or disk
image file. The disk image packages all the components
into a single downloadable unit. While the disk image
is open, it appears to the Mac like an accessory disc drive
attached to the Mac, much like a DVD or USB stick. While it is possible to open and use Bronze directly from the disk image, when the disk image file is closed, the contents are no longer accessible, just as if you had ejected a DVD or USB stick. If you have created a desktop icon by making an alias to an application that's still in a disk image, the alias will fail to link to the application if the disk image folder has been closed. If the Manual pdf and the My Weaving folder remain in the disk image file, they become inaccessible when the disk image file is closed as described above. More importantly, the disk image contents are read only, so you can't save files into the My Weaving folder while it remains in the disk image file. If you try to Save a file and you get an error message saying you "don't have permission", it's because you were trying to save into the My Weaving folder in the disk image file. The same would happen if you tried to save a file into the My Weaving on a read-only DVD. |
| |
|
If you have any questions or comments
about this site go to Contact
Us |